http://www.taringa.net/posts/hazlo-tu-mismo/13509609.R/Windows-7-booteable-desde-un-pendrive-_instalador-o-live_.html
Aunque he realizado los pasos.... tengo algún problema por que la bios de mi placa madre del ordenador no se ejecuta, con la Iso de windows 8. Tengo que averiguar que pasa.
No obstante esta información la dejaré anotada aquí para cuando la necesite, una vez que solvente el problema que tengo.
Dice en la página lo siguiente:
Hola les paso a mostrar como crear un Windows 7 booteable desde USB puede ser hacer una instalacion en el caso de que no tengan lectora o si consiguen una imagen autoarrancable. Seguramente debe haber algun metodo grafico para hacer lo mismo, yo probe esta forma y funciona a la perfeccion. Paso a mostrarles...
- Necesitaremos:
* Una memoria flash USB de una capacidad de 4 GB. (preferible algo más)
* Un disco Live DVD de o una imágen .ISO montada, del instalador de Windows 7.
* Para realizar esta tarea, la haremos con DISKPART (ya lo incluye Windows 7)http://support.microsoft.com/kb/300415/es que nos permitirá realizar acciones sobre el administrador de discos de Windows.
* Nota: Si estamos realizamos estos pasos bajo Windows XP, no se nos llevará a cabo esta tarea
- Empecemos:
Inicio -> escribimos CMD -> y pulsamos 'Enter'. Otra opción sería:
Tecla Win + R -> se nos abrirá la ventana 'Ejecutar' -> escribimos CMD -> y pulsamos 'Enter'.
DISKPART y pulsamos Enter
LIST DISK y pulsamos Enter
- Con el comando LIST DISK, se nos mostrará una lista de de los discos de nuestro PC y los que están conectados a el. Tendremos que localizar el disco en que tenemos conectado nuestro USB. (en mi caso es el Disco 1, en la imagen de abajo se puede apreciar).
SELECT DISK 1 (seleccionamos el disco 1, como ya dije en mi caso es el 1, pero cada uno que lo ponga en la asignación que se muestra en la LIST DISK)
CLEAN (borramos los datos o el contenido que tengamos en el USB)
CREATE PARTITION PRIMARY (creamos una partición primaria)
SELECT PARTITION 1 (seleccionamos la primera partición, para que nuestra memoria Flash USB sea booteable)
ACTIVE (la activamos)
FORMAT FS=FAT32 o FORMAT FS=NTFS (formateamos en el gestor de archivos FAT32 en caso de Windows XP, en caso de Vista o 7 reconoce el sistemas archivos NTFS. Para Vista o 7 nos daría igual, aconsejo que bajo sistemas operativos Windows se haga en FAT32 sera válido para cualquier sistema Windows. Este proceso puede tardar unos minutos, esperaremos hasta que se complete al 100%)
ASSIGN (asignamos el punto de montaje y letra de unidad)
EXIT (salimos de DISKPART)
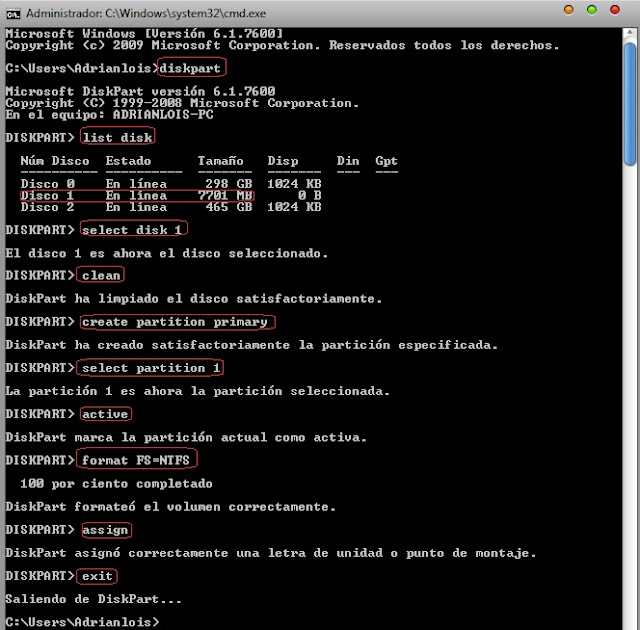
Y miramos la letra de unidad que le asigna Windows a nuestro lector de DVD.
* Nota: Si con nuestro usuario normal no podrmos completar satisfactoriamente o con éxito (successfully) la operación, tendremos que ejeuctar la consola con privilegios de administrador, para ello nos vamos a:
Inicio -> Accesorios -> Botón derecho "Ejecutar como administrador" en "Símbolo de Sistema". El cual se nos abrirá la prompt como: C:Windowssystem32
CD BOOT (y pulsamos Enter)
BOOTSECT.EXE/NT60 H: (Donde en mi caso, H: es la letra de unidad del USB, cada uno que mire la letra que le asigna el sistema al USB. Esto subcomando de BOOTSECT.EXE lo que hace es básicamente: Aplicar el código de arranque maestro compatible con BOOTMGR, en este caso a la letra de unidad que le asignemos)
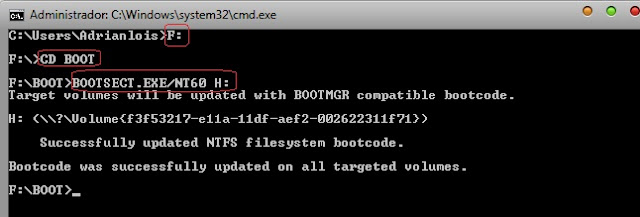
ACLARACION:Si tienen problemas con este paso es porque no tienen abierto la consola en modo administrador
7] - Y por último, seleccionamos y compiamos TODOS los archivos y carpetas que contiene el disco Live DVD del instalador de Windows (podemos hacer Ctrl+E y Ctrl+C), y los pegamos (Ctrl+V) en la memoria flash USB o pendrive. Haremos lo mismo en el caso de que tengamos una imagen .ISO montada.
Esta copia, del contenido del DVD al USB, también podremos hacerla mediante la Shell de Windows, con el comando 'XCOPY'. Que a diferencia de 'COPY', que este copia uno a uno los archivos, y XCOPY copia bloques de información completa a memoria, y luego los vuelca en el destino especificado, con lo cual XCOPY es mucho mas rapido y eficiente para grandes copias que su hermano pequeño, COPY.
CD F: (entramos en el disco DVD, en mi caso es la letra F
dentro de la unidad F: -> escribimos: XCOPY *.* /E /F /H H: (en mi caso sería la letra H: asignada al device USB)
XCOPY es un comando creado posterior a su hermano pequeño COPY. La principal diferencia entre el comando copy y el comando xcopy radica en que con copy no podremos copiar subdirectorios y el xcopy sí permite realizar copia de archivos y subdirectorios.
Los subcomandos que empleé fueron:
/E -> Copia direcctorios y subdirectorios, incluido los vacios.
/F -> Nos muestra el curso de copiado de archvios y subdirectorios a la hora de realizar la copia.
/H -> Copia archivos ocultos y también archivos del sistema.
Podemos utilizar subcomandos de XCOPY, viendo la ayuda de este: XCOPY /? o help XCOPY.
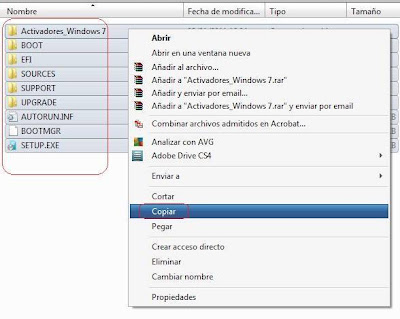
Eso fue todo, repito, a mi me funciono asi y es otra alternativa. No tengan miedo que si siguen bien los pasos no se corre riesgo de perder ningun dato.
Saludos y felices fiestas!

No hay comentarios:
Publicar un comentario